When PCB designs are imported from other PCB design software such as eagle, the top overlay text are much bigger than normal. In such case the text must be re-sized. This short tutorial shows how to resize all the text to suitable size in Altium designer PCB.
Below you can see an example of a PCB design that was imported to Altium designer which has abnormal text size.
As you can see the yellow colored texts are not readable. To change the size of the text, you can select the PCB tab option at the bottom right corner and then select the PCB List as shown-
This brings up the PCB List panel. Here we can select all the Text in the PCB and then set text size all at once. To do this, click on the "all types of objects" then select Display only option and then select Text as shown-
The PCB List will then contain only the Text as object in the list.
To change the Height and width of the text, navigate to the right side until you see the Text Height and Text Width column as shown-
The Text Height is 16mils and the text width is 10mils. We will change the height from 16mils to 10 mils and width from 10 mils to 3 mils. To to this, select the first entry(16) in the Height column, then right click and select the "Select Column(s)" option.
Right click the first entry and select "Edit" and change the number from 16 to 10 as shown-
Hit enter to make the change. Now all texts have a height of 10mils.
Follow the same steps for the width as for the height to change the width from 10 mils to 3 mils.
Now if we Zoom in to the PCB we can now clearly understand the yellow overlay text-
This completes the tutorial.
Below you can see an example of a PCB design that was imported to Altium designer which has abnormal text size.
As you can see the yellow colored texts are not readable. To change the size of the text, you can select the PCB tab option at the bottom right corner and then select the PCB List as shown-
This brings up the PCB List panel. Here we can select all the Text in the PCB and then set text size all at once. To do this, click on the "all types of objects" then select Display only option and then select Text as shown-
The PCB List will then contain only the Text as object in the list.
To change the Height and width of the text, navigate to the right side until you see the Text Height and Text Width column as shown-
The Text Height is 16mils and the text width is 10mils. We will change the height from 16mils to 10 mils and width from 10 mils to 3 mils. To to this, select the first entry(16) in the Height column, then right click and select the "Select Column(s)" option.
Right click the first entry and select "Edit" and change the number from 16 to 10 as shown-
Hit enter to make the change. Now all texts have a height of 10mils.
Follow the same steps for the width as for the height to change the width from 10 mils to 3 mils.
Now if we Zoom in to the PCB we can now clearly understand the yellow overlay text-
This completes the tutorial.





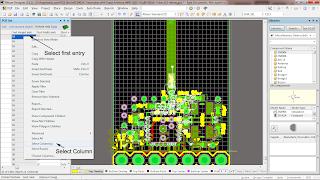
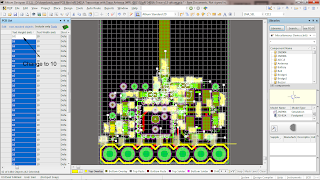
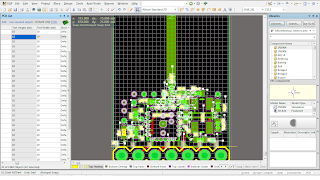


Tidak ada komentar:
Posting Komentar