This is the second part of the Inset fed Patch antenna design tutorial using CST Microwave Studio. In this part of the tutorial, we will use the dimension calculated in the first part to design the patch antenna in CST microwave studio.
Readers can visit the first part or the third part below-
1st part- Patch antenna design with CST microwave (calculation of dimensions)
3rd part- Inset Fed Patch Antenna Simulation and Result
The antenna that will be designed is shown in Fig 1. W and L are the width and length of the patch antenna. The substrate has twice the width and length of the patch antenna, that is, 2W and 2L. The substrate can have other dimension greater than the patch antenna size. In fact here the ground plane underneath the substrate has the same dimension as that of the substrate. There is also a general rule for the dimension of the ground plane but this is not followed here. It is just a dimension which is greater than the patch antenna and the dimension for ground plane has no significant operation on the antenna. Wf and Lf are the dimension of the microstrip line. "d" is the inset fed distance and g is the gap between the patch antenna and the microstrip feed line.
The dimensions calculated earlier and information obtained from the manufacturer is listed below-
1. Create a New Project
Create a New project by clicking on File>New. On the window that pop-up select "CST Microwave Studio". This is shown in the figure below-
Then a new template window will appear, here select Antenna (Planar). This is shown below-
2. Enter the Parameters and parameter's dimension
Enter the above mentioned dimensions into parameter table as shown in the figure below-
Note: If the parameter list table is not visible, go to view menu at the top toolbar and tick on the parameter list.
3. Create the Substrate
To create the RT Duriod substrate, select the brick shape tool and press ESC. This will bring up a window that allows users to specify the dimension of the substrate. Give a name to the brick shape "Substrate", and enter the Width(-W,W), Length(-L,L) and Height(h) as shown in the figure below.
Once we have the entered the dimension for the substrate, we have to select its material property. For this, go to the drop down menu in the material section and select "Load from Material Library". This will bring up a material library list. Now search for Roger RTDuriod5870 and press "Load" and then "ok" to complete the substrate definition. See figure below.
Now, the substrate will appear on the screen. You can Zoom in or Zoom out using the mouse scroll buttom. The front view of substrate created is shown below-
4. Create the Ground Plane
To create the ground plane we have to select the back face of the substrate and define that back face as our ground plane. To select the back face of the substrate either rotate or click on the back view from the toolbar as shown in figure so that back face is visible.
Now go to Objects > Pick > Pick Face or press "f" and double click on the back face. The selected back face will become highlighted. Once the back face is highlighted click go to the WCS menu and select "Aligh WCS with Selected Face". Then again go to Objects > Pick > Pick Face or press "f" and double click on the same back face to select the face.
Now select the extrude icon and press ESC key. A new window will pop out that allows users to define the dimension and material of the new surface (that is ground plane). Name the new surface that will be extruded onto the substrate as "Ground Plane", then enter the Height as "t" and in the material section, select "Load from Material Library", and select Copper(annealed) from the material list. Click load and then ok in the subsequent window to finish the ground plane definition.
5. Create the Patch antenna
To create the patch antenna, rotate back to the front face of the substrate. Align the WCS coordinate with the front face by selecting the "Aligh WCS with Selected Face" from the WCS menu and double clicking on the front face. This alignment is shown below-
Now select the brick icon on the toolbar and press ESC key for patch antenna. This again brings up the window to enter the dimension and material for the brick. Enter the values Xmin= -L/2, Xmax=L/2, Ymin= -W/2, Ymax= W/2, Zmax= t (Zmin is not required, leave it empty). This is shown below-
Click "ok" and the patch on substrate will appear as shown below-
6. Create Microstrip Feed Line
To create microstrip feed line, first an empty space will be created and then microstrip line will be added. This makes a gap between the microstrip line and the antenna.
To do this, create another brick for the empty space by clicking on the rectangular brick tool and pressing ESC as in earlier steps. Then enter the dimension value for the empty space as Umin= -(Wf/2+g), Umax= Wf/2+g, Vmin= L/2-d, Vmax=L/2, Wmax= t. Select nickel from the material library as shown, load it and press ok. This process is shown below-
Once this is done a shape intersection window will appear as shown below because the newly created empty space and the patch antenna shape has intersected. Check the "Cut away highlighted shape" radio button to cut away the patch shape and create an empty space. This is shown below-
The patch antenna cut away due to creation of the empty space looks like this-
Now to add the microstrip, create the brick tool again, press ESC key which will bring up the dialog box as before. Enter "Microstrip" as name for the new brick shape, Umin= -Wf/2, Umax=Wf/2, Vmin= L/2-d, Vmax= Lf-L/2-d and Zmax= t. Select copper(annealed) in the material section. This is shown below-
The result is shown below-
Now, go to the component section of the navigation tree on the left side(from user point of view) as shown in figure and single click on the "Patch" so that it is selected, then click "Add" boolean function on the toolbar,and then single click on the "Microstrip" in the navigation tree to select it and then hit ENTER key on your keyboard. This is illustrated below-
Now the Patch and Microstrip are added together as a single shape as shown in figure below-
The final designed patch antenna is shown below-
This completes the design step for the inset fed patch antenna.
Next we will simulate and verify the S11 or Return loss at 2.45GHz. See Inset Fed Patch Antenna Simulation and Results
Readers can visit the first part or the third part below-
1st part- Patch antenna design with CST microwave (calculation of dimensions)
3rd part- Inset Fed Patch Antenna Simulation and Result
 |
| fig 1: Inset Feed Patch Antenna |
The antenna that will be designed is shown in Fig 1. W and L are the width and length of the patch antenna. The substrate has twice the width and length of the patch antenna, that is, 2W and 2L. The substrate can have other dimension greater than the patch antenna size. In fact here the ground plane underneath the substrate has the same dimension as that of the substrate. There is also a general rule for the dimension of the ground plane but this is not followed here. It is just a dimension which is greater than the patch antenna and the dimension for ground plane has no significant operation on the antenna. Wf and Lf are the dimension of the microstrip line. "d" is the inset fed distance and g is the gap between the patch antenna and the microstrip feed line.
The dimensions calculated earlier and information obtained from the manufacturer is listed below-
| Parameters | Value | Description |
| W | 47mm | Width of Patch |
| L | 39mm | Length of Patch |
| t | 0.07mm | Thickness of Patch(Copper) |
| h | 0.787mm | Height (or thickness) of RT/Duroid 5870 Substrate |
| Wf | 2.3mm | Width of Microstrip feed |
| Lf | 32mm | Length of Microstrip feed |
| d | 12.7mm | Distance of inset fed |
| g | 1mm | Gap between microstrip feed and antenna |
1. Create a New Project
Create a New project by clicking on File>New. On the window that pop-up select "CST Microwave Studio". This is shown in the figure below-
 |
| fig 1: |
 |
| fig 2: |
Enter the above mentioned dimensions into parameter table as shown in the figure below-
Note: If the parameter list table is not visible, go to view menu at the top toolbar and tick on the parameter list.
3. Create the Substrate
To create the RT Duriod substrate, select the brick shape tool and press ESC. This will bring up a window that allows users to specify the dimension of the substrate. Give a name to the brick shape "Substrate", and enter the Width(-W,W), Length(-L,L) and Height(h) as shown in the figure below.
 |
| fig |
Once we have the entered the dimension for the substrate, we have to select its material property. For this, go to the drop down menu in the material section and select "Load from Material Library". This will bring up a material library list. Now search for Roger RTDuriod5870 and press "Load" and then "ok" to complete the substrate definition. See figure below.
 |
| fig |
 |
| fig |
4. Create the Ground Plane
To create the ground plane we have to select the back face of the substrate and define that back face as our ground plane. To select the back face of the substrate either rotate or click on the back view from the toolbar as shown in figure so that back face is visible.
 |
| fig |
 |
| fig |
 |
| fig |
To create the patch antenna, rotate back to the front face of the substrate. Align the WCS coordinate with the front face by selecting the "Aligh WCS with Selected Face" from the WCS menu and double clicking on the front face. This alignment is shown below-
Now select the brick icon on the toolbar and press ESC key for patch antenna. This again brings up the window to enter the dimension and material for the brick. Enter the values Xmin= -L/2, Xmax=L/2, Ymin= -W/2, Ymax= W/2, Zmax= t (Zmin is not required, leave it empty). This is shown below-
Click "ok" and the patch on substrate will appear as shown below-
6. Create Microstrip Feed Line
To create microstrip feed line, first an empty space will be created and then microstrip line will be added. This makes a gap between the microstrip line and the antenna.
To do this, create another brick for the empty space by clicking on the rectangular brick tool and pressing ESC as in earlier steps. Then enter the dimension value for the empty space as Umin= -(Wf/2+g), Umax= Wf/2+g, Vmin= L/2-d, Vmax=L/2, Wmax= t. Select nickel from the material library as shown, load it and press ok. This process is shown below-
Once this is done a shape intersection window will appear as shown below because the newly created empty space and the patch antenna shape has intersected. Check the "Cut away highlighted shape" radio button to cut away the patch shape and create an empty space. This is shown below-
The patch antenna cut away due to creation of the empty space looks like this-
Now to add the microstrip, create the brick tool again, press ESC key which will bring up the dialog box as before. Enter "Microstrip" as name for the new brick shape, Umin= -Wf/2, Umax=Wf/2, Vmin= L/2-d, Vmax= Lf-L/2-d and Zmax= t. Select copper(annealed) in the material section. This is shown below-
The result is shown below-
Now, go to the component section of the navigation tree on the left side(from user point of view) as shown in figure and single click on the "Patch" so that it is selected, then click "Add" boolean function on the toolbar,and then single click on the "Microstrip" in the navigation tree to select it and then hit ENTER key on your keyboard. This is illustrated below-
Now the Patch and Microstrip are added together as a single shape as shown in figure below-
The final designed patch antenna is shown below-
This completes the design step for the inset fed patch antenna.
Next we will simulate and verify the S11 or Return loss at 2.45GHz. See Inset Fed Patch Antenna Simulation and Results





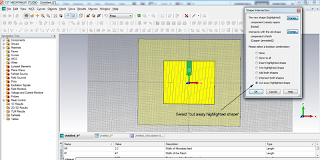






Very useful blog. Congratulations . Thanks for sharing and keep posting...
BalasHapusNFC Antenna Design in Finland